Цветокалибровка – практическая инструкция
Как довести цветопередачу проектора до совершенства
В нашем предыдущем материале мы разобрались с причинами, по которым проектору в домашнем кинотеатре для достижения правильной цветопередачи необходима качественная калибровка. Теперь же мы подробно расскажем о том, как проводить подобную калибровку в домашних условиях при помощи доступного софта и недорогого колориметра. Осторожно, много технической информации!

В каких случаях необходима калибровка?
Очевидно, что цветокалибровка необходима, если проектор не прошел процедуру калибровки на заводе – а таких моделей на рынке большинство – или если источник света в проекторе имеет солидный пробег, либо была произведена замена лампы. Впрочем, не менее существенной причиной может быть и то, что вам интересен сам процесс. Поскольку цветокалибровка через пользовательское меню не приводит к утрате гарантии, то можно смело браться за дело.

Чем отличается калибровка проектора от калибровки монитора?
Любой оттенок цвета, выведенный на монитор компьютера или принтера, можно измерить так называемым «калибратором» (это будет либо колориметр, либо спектрофотометр), вычислить ошибку и записать требуемую поправку в специальный файл цветового профиля. Количество измеряемых оттенков в таких профилях обычно составляет около 300-350, поправки же для остальных цветов просто вычисляются по формуле с использованием соседних измеренных значений. К сожалению, в проекторе нет такой свободы действий, и какой бы оттенок цвета мы ни измеряли колориметром или спектрофотометром, регулировать придется ограниченное число «настроек», которые влияют практически сразу на все цветовое пространство, так что калибровка проектора – это всегда некий компромисс.
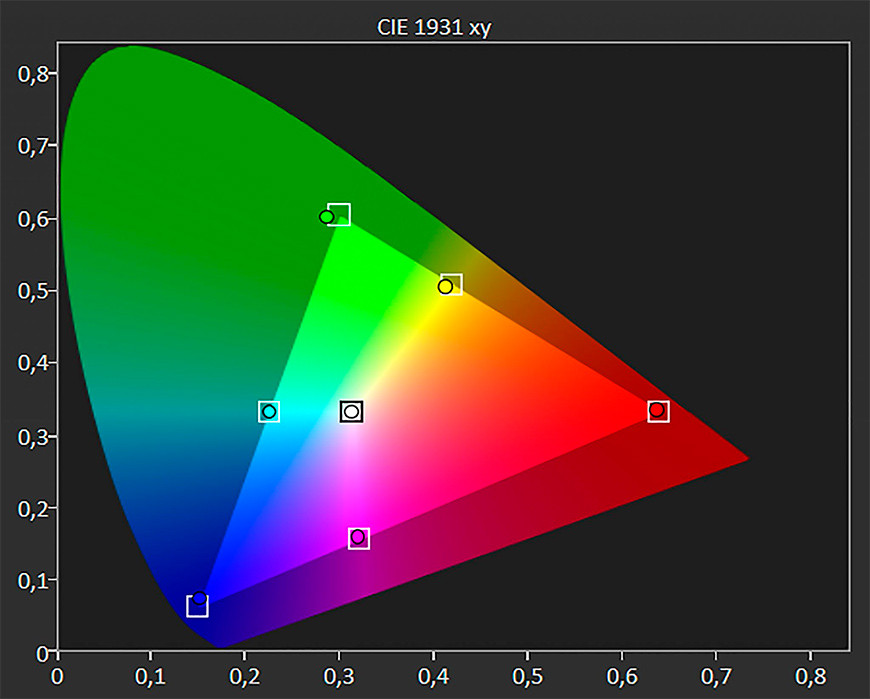
Что именно калибруем?
Мы будем калибровать оттенок и насыщенность шести важных цветов, а также точку белого при нескольких значениях яркости. Работать будем в цветовом пространстве Rec 709.

Что нужно для калибровки?
Для калибровки проектора BenQ W1800, который мы выбрали в качестве примера, нам понадобится источник видеосигнала – удобнее всего будет воспользоваться медиаплеером на Android или другим проигрывателем, с которого вы смотрите кино. Важно учесть, что для каждого входа HDMI проектора действуют свои цветовые настройки, так что сразу определитесь, к какому входу будет подключен ваш проигрыватель или приставка. Далее нам понадобится ноутбук с ОС Windows и специальный софт. Мы будем использовать бесплатный ColorHCFR, который вы легко найдете в любом поисковике.

Нам также потребуются образцы цветов в видеофайлах, которые вы будете выводить на проектор с плеера и, соответственно, измерять колориметром. Они также есть в свободном доступе, просто наберите в поисковике Rec 709 Calibration Files. Потребуются файлы с градациями серого (от белого до чёрного, с шагом 10%), файлы со 100% цвета Красный, Синий, Зелёный, Жёлтый, Циан и Маджента (RGB и Y, C, M), плюс файл для настройки яркости и контрастности, одновременно демонстрирующий чёрное-на-чёрном и белое-на-белом. Все эти файлы с образцами нужно будет записать на любой носитель, поддерживающийся вашим проигрывателем или приставкой.

Далее необходим колориметр, который поддерживается софтом ColorHSFR. В нашем случае это будет популярный X-Rite i1 Display Pro. Да, это прибор бытового класса, но для наших целей более чем достаточный, кроме того, он наиболее распространен на нашем рынке.

С чего начинаем?
Весь процесс калибровки проектора BenQ W1800 будет состоять из четырех этапов:
1. Сброс на заводские настройки режима Filmmaker и отключение всех улучшайзеров, типа Brilliant Color.
2. Настройка чёрного-на-чёрном регулировкой яркости и белого-на-белом - регулировкой контрастности для получения максимального диапазона отображения светов и теней.
3. Регулировка точки белого, а вернее баланса белого для серых оттенков для их максимальной нейтральности.
4. Регулировка шести цветов для попадания в точные границы цветового пространства Rec 709.
Заключительный этап будет заключаться в созерцании результатов работы. И пусть мы откалибруем всего лишь точку белого и шесть максимально насыщенных цветов, все остальные цвета проектор BenQ должен рассчитать правильно сам.
Этап 1
Сбрасываем настройки до заводских, диапазон HDMI ставим в Авто, отключаем все улучшайзеры, параметр BrilliantColor ставим в ноль.
Этап 2
Регулировка яркости и контрастности – подключаем видеоплеер к проектору, запускаем файл с чёрным-на-чёрном и белым-на-белом, смотрим на экран и изменяет яркость и контрастность соответственно для получения максимального количества видимых светлых и тёмных секторов. Затем устанавливаем колориметр. Закрываем молочный фильтр, устанавливаем колориметр посередине экрана, направляя сенсор в объектив проектора. Запускаем на ноутбуке софт ColorHSFR. Выбираем File, New, DVD Manual, соглашаемся со всеми настройками по колориметру (типа Ambient). Мы специально выбрали пункт DVD Manual, а не Auto, потому что нам надо самим показывать нужные нам цвета с флешки или диска, установленных в проигрыватель. Из всего многообразия возможностей софта нам понадобится всего два окна: главное окно с показателем DeltaE – для регулировки точки белого (или градации серого), и вкладка с диаграммой CIE для калибровки основных цветов. Для скорости нажимаем на Play – программа будет проводить автоматические измерения каждые 3 секунды, и мы сможем видеть результаты регулировок в режиме реального времени.
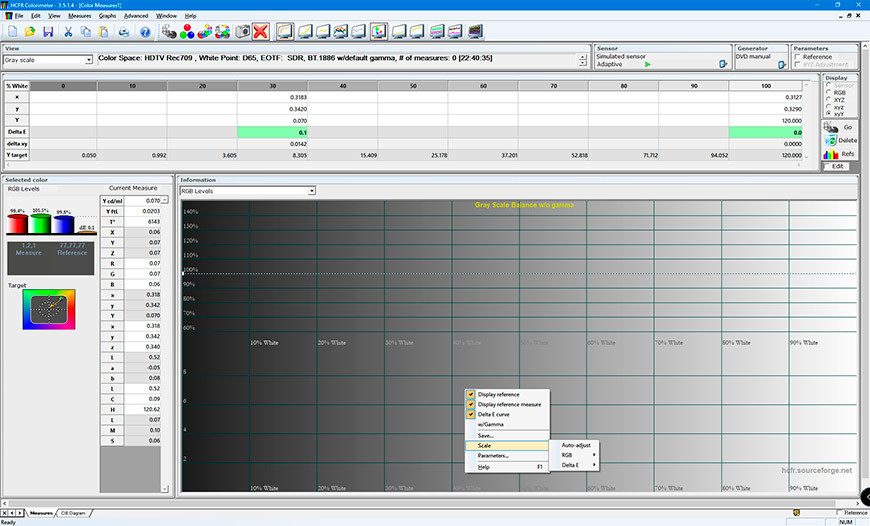
Этап 3
Приступаем к регулировке точки белого. Запускаем файл 50% серого, в программе ColorHCFR включаем автоматическое измерения, нажав на зелёный треугольник типа значка Play. Далее выбираем вкладку с диаграммой СIE и смотрим, куда же попадает жёлтая точка измерений на этой диаграмме. В идеале она должна попасть в самый центр белого фрагмента. Если не точно, то будем подстраивать. Заходим в меню проектора Изображение->Дополнительные настройки цвета->Управление цветом, выбираем строку W: белый, нажимаем ОК. Внизу экрана появляется дополнительное окно с регулировками уровня Красного, Синего и Зеленого цветов. Наша задача – увеличивая или уменьшая числовые значения уровня каждого цвета, максимально точно загнать жёлтую точку результата измерения в нужный нам квадрат. Если попали, то это означает, что мы успешно выставили баланс белого для 50% серого цвета.
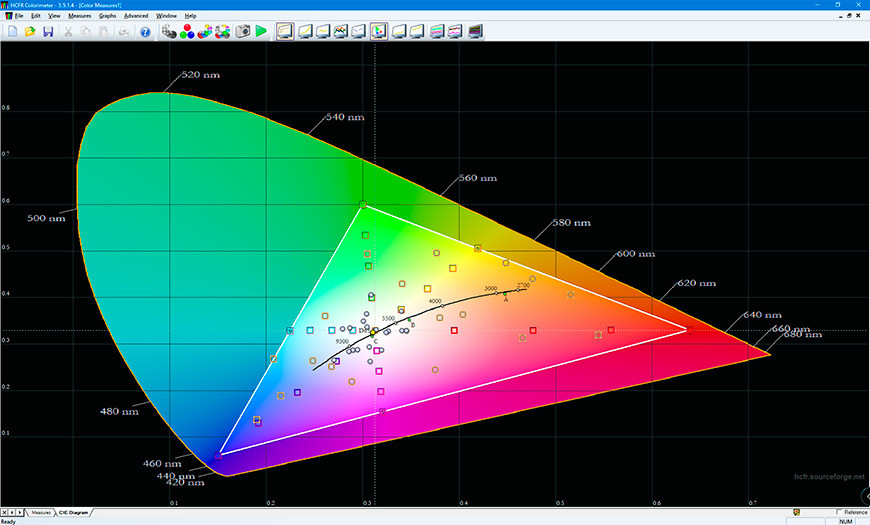
Теперь надо отрегулировать баланс белого для остальных градаций серого цвета. Для этого мы будем проигрывать файлы с разными градациями серого, измерять результаты и подстраивать проектор так, чтобы правильный баланс белого был при всех 11 градациях серого – от белого до чёрного с шагом 10%. В программе возвращаемся в главное окно, запускаем на проигрывателе файл, например, с 80% или 70% серого. Автоматическое измерение у нас включено, так что на экране у нас меняются цифры баланса цвета в процентах. В идеале все три они бы должны быть 100%, но мы можем идти на компромиссы. Как видите, рядом показан параметр «DeltaE», для простоты, мы назовём его «показателем несоответствия». Наша задача – установить его ниже 3х. В этом случае глаз нормального человека не сможет определить разницу с эталоном.
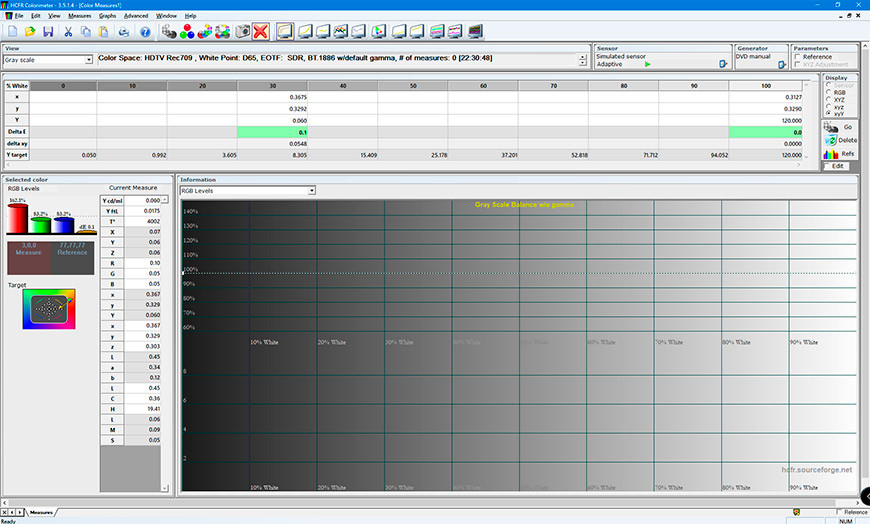
Далее в меню проектора открываем вкладку Изображение->Дополнительные настройки цвета->Управление цветовой температурой. Там две группы параметров: Gain (Уровень) и Offset (Смещение) для трёх основных цветов RGB. На каждый цвет влияние оказывают оба параметра – и Смещение и Уровень, но Уровень больше влияет на светло-серый и белый, а Смещение – на чёрный и тёмно-серый. Поскольку на экране уже выведен светлый серый 80%, то будем пользоваться в основном параметром Уровень. Значения по умолчанию (100 и 256) лучше не превышать, то есть регулировать будем вниз. Сейчас мы видим, что Синий больше других, понижаем Уровень синего чтобы сделать DeltaE ниже 3-х. Вот ещё чуть превышает зелёный – тоже слегка понижаем усиление зеленого. Все получилось, DeltaE у нас ниже 3-х. Теперь запускаем проигрывание файла с тёмно-серым, типа 20% или 30%, в этом случае регулировать будем не усилением, а Смещением: понижаем в тех цветах, где есть превышение над остальными цветами. Наша цель всё та же: DeltaE меньше 3-х. Затем проверяем все остальные файлы с градациями серого подряд от 0% до 100%, и регулируем Сдвиг или Усиление чтобы на всех градациях получить DeltaE меньше 3х. Пройдитесь по всем файлам с градациями серого ещё раз, везде должно быть DeltaE ниже 3х. Если это категорически не получается – придётся жертвовать более тёмным и чёрным, но светлый серый и белый должны быть обязательно меньше 3-х. А ещё лучше – начните этот пункт сначала.
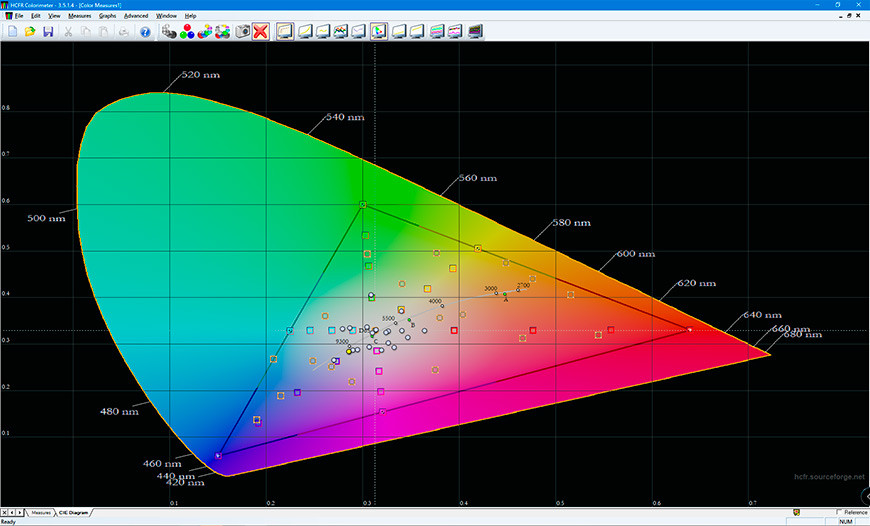
Этап 4
Теперь регулируем основные и вспомогательные цвета (их всего шесть), нам понадобятся файлы, демонстрирующие 100% зеленый, 100% синий и т.д. Софт переключаем на диаграмму CIE с треугольником, обозначающим стандарт Rec 709, а автоматические измерения у нас продолжаются. Кстати, если вы всё ещё выводите на экран серые цвета, то обратите внимание на измерение в центре диаграммы. Не важно, показываете ли вы на экране серый, белый или чёрный – значение измерения рисует нам точку в том же самом месте, а именно в точке белого. На плоской двухмерной диаграмме CIE отсутствует ось яркости, так что нам неважно какая будет яркость – разницы нам наш колориметр не покажет. А посему и регулировать мы будем только два параметра для каждого цвета – Насыщенность и Оттенок. На диаграмме Насыщенность двигается от центра (точки белого) к вершине треугольника при повышении значения, а Оттенок сдвигает точку измерения в ту или другую сторону к другим вершинам. Запускаем на проигрывателе файл, например, со 100% синим, и смотрим результат измерения – раз мы не попали в вершину треугольника, то будем регулировать. Заходим в пункт меню проектора Изображение->Дополнительные настройки цвета->Управление цветом. Нам нужны только Насыщенность и Оттенок. Выбираем синий цвет, изменяем параметр Оттенок для сдвига точки к соседним цветам и изменяем параметр Насыщенность для сдвига точки к центру или от центра диаграммы, пока не попадём точно в нужную нам вершину треугольника. К чести проекторов BenQ, эти регулировки практически никак не влияют на баланс белого, который мы сделали в предыдущем пункте. И не влияют на другие цвета, можете проверить потом все предыдущие измерения оттенков серого.
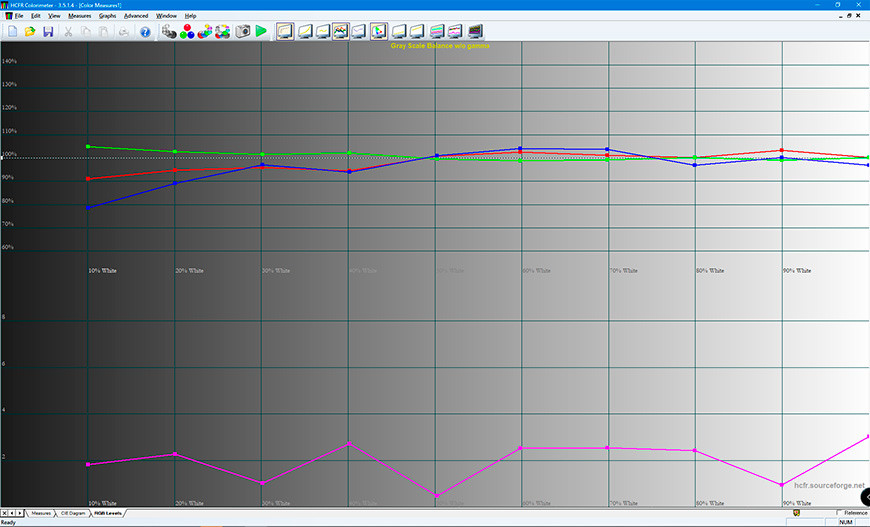
Последовательно отрегулируйте все шесть цветов, выводя на экран соответствующие цветовые файлы и регулируя Насыщенность и Оттенок соответствующего цвета. Параметр Усиление в этом меню рекомендуется не трогать, за одним исключением: если вдруг вы никак не можете довести точку в нужную вам вершину, то есть не хватает диапазона значений насыщенности и оттенка, то следует изменить в меньшую сторону параметр Усиление в этом же пункте меню (не путать с Усилением в предыдущем пункте о точке белого!) и снова попробовать двигать точку Насыщенностью и Оттенком, это, как правило, помогает поставить точку в нужное место. Правда, если вам всё же пришлось прибегнуть к подобному шагу, то либо вы не сделали сброс к заводским настройкам, либо не отключили улучшайзеры, либо есть вопросы по точности вашего колориметра, либо источник света в вашем проекторе совсем уставший. Однако в любом случае доведите калибровку до конца.
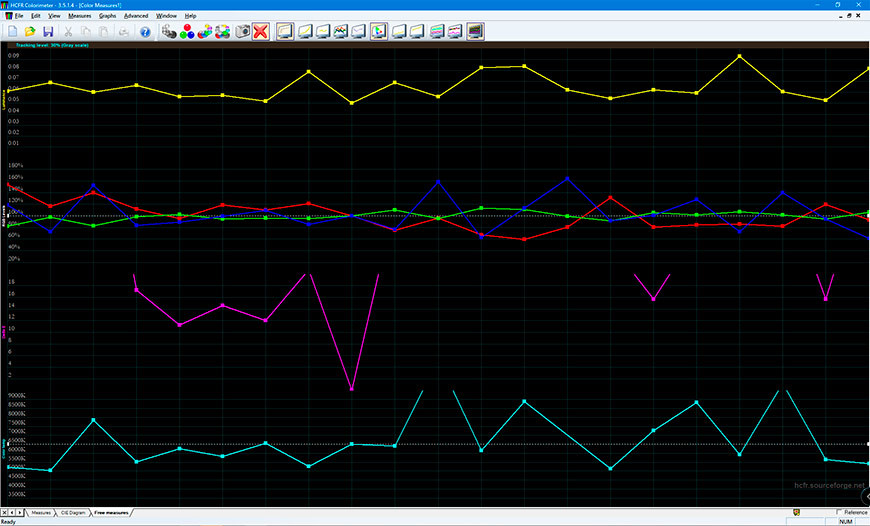
Кстати, если вы найдёте достоверные файлы с 50% цветами или 25% цветами – нет никаких проблем отрегулировать и по ним, просто перемещая точку измерения в соответствующие квадратики на диаграмме CIE. Опять же подчеркнём, что точность цвета в бледных светлых тонах гораздо важнее для нашего глаза, чем точность цвета в 90%-100% насыщенных цветах, которые крайне редко встречаются в реальном видеоматериале. А вот цвета кожи, неба, оттенки снега или заката – всё это часто показывается в кино, да и мы сами помним, какие это цвета на самом деле, так что ошибки в светлых оттенках мы почувствуем гораздо острее. Так что, если чем-то придётся жертвовать – жертвуйте точностью высоконасыщенных цветов в интересах точности светлых слабо-насыщенных оттенков.
Все, процесс калибровки окончен. Можете таким же образом отрегулировать режим Filmmaker для другого входа HDMI и другого проигрывателя. И наслаждайтесь настоящим кино на большом экране.

Итог
Всё, что вы нарегулировали в пользовательском меню в проекторе, можно смело сбросить до заводских настроек. Однако предупреждаем – правильные цвета вызывают быстрое привыкание. Это как научиться ездить на велосипеде – забыть потом практически невозможно. Так что один раз качественно откалибровав проектор, вы получите устойчивую потребность видеть правильные цвета на всех ваших устройствах видеоотображения, и это не шутка. А вот как сбросить человека до заводских настроек, мы не знаем, поэтому делайте цветокалибровку проектора на свой страх и риск.
С первой частью статьи можно познакомиться здесь.
17 марта 2023 года
Реклама: ООО "Бенкью"
Токен 4CQwVszH9pSXr7PTcXB
